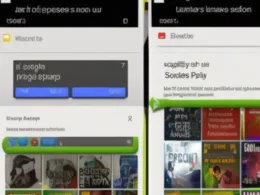Jeśli Twój mikrofon w laptopie przestał działać, nie musisz od razu kupować nowego urządzenia lub oddawać laptopa do serwisu. Istnieje wiele rozwiązań, które można zastosować, aby naprawić mikrofon w laptopie i przywrócić jego funkcjonalność. W tym artykule przedstawimy kilka sposobów, które pomogą Ci w rozwiązaniu problemu z mikrofonem w laptopie.
Sprawdź ustawienia dźwięku w systemie Windows
Pierwszym krokiem do naprawy mikrofonu w laptopie jest sprawdzenie ustawień dźwięku w systemie Windows. Może się okazać, że mikrofon jest wyłączony lub nie jest ustawiony jako domyślne urządzenie do nagrywania dźwięku. Aby to sprawdzić, wykonaj następujące kroki:
- Kliknij prawym przyciskiem myszy na ikonie głośnika w pasku zadań i wybierz opcję „Urządzenia do nagrywania”.
- W oknie „Dźwięk” sprawdź, czy mikrofon jest włączony i ustawiony jako domyślne urządzenie do nagrywania dźwięku.
- Jeśli mikrofon jest wyłączony, kliknij prawym przyciskiem myszy na jego nazwie i wybierz opcję „Włącz”.
Sprawdź, czy mikrofon działa na innym urządzeniu
Aby sprawdzić, czy mikrofon jest uszkodzony, podłącz go do innego urządzenia, takiego jak smartfon lub tablet, i sprawdź, czy działa poprawnie. Jeśli mikrofon działa na innym urządzeniu, problem może leżeć po stronie laptopa.
Zaktualizuj sterowniki do dźwięku
Często problemy z mikrofonem w laptopie wynikają z przestarzałych sterowników do dźwięku. Aby zaktualizować sterowniki do dźwięku, wykonaj następujące kroki:
- Kliknij prawym przyciskiem myszy na przycisku Start i wybierz opcję „Menadżer urządzeń”.
- Znajdź urządzenie dźwiękowe na liście urządzeń i kliknij dwukrotnie na jego nazwie.
- W oknie „Właściwości” przejdź do zakładki „Sterownik” i wybierz opcję „Aktualizuj sterownik”.
- Po zaktualizowaniu sterowników uruchom ponownie komputer.
Sprawdź, czy mikrofon nie jest wyłączony w BIOS-ie
Jeśli żadne z powyższych rozwiązań nie pomogło, sprawdź, czy mikrofon nie jest wyłączony w ustawieniach BIOS-u. W tym celu wykonaj następujące kroki:
- Uruchom ponownie laptop i wciśnij klawisz odpowiedzialny za wejście do BIOS-u (zazwyczaj jest to klawisz Del, F2 lub F10 – zależy to od producenta laptopa).
- Znajdź sekcję dotyczącą ustawień dźwięku lub urządzeń wejściowych i upewnij się, że mikrofon nie jest wyłączony.
- Zapisz zmiany i wyjdź z BIOS-u.
Sprawdź, czy mikrofon nie jest zablokowany przez oprogramowanie antywirusowe
Czasami oprogramowanie antywirusowe może blokować działanie mikrofonu w laptopie. Spróbuj wyłączyć oprogramowanie antywirusowe na chwilę i sprawdź, czy mikrofon zacznie działać poprawnie.
Sprawdź fizyczne połączenia
Jeśli mikrofon w laptopie ma złącze jack, upewnij się, że jest ono dobrze wpięte w gniazdo. Możesz także spróbować podłączyć mikrofon do innego gniazda lub użyć przejściówki jack-USB.
Zwróć się do serwisu
Jeśli żadne z powyższych rozwiązań nie pomogło, problem może leżeć po stronie sprzętowej i konieczna może być naprawa przez specjalistów. Skontaktuj się z serwisem laptopa, aby uzyskać pomoc.
Często zadawane pytania
Jak mogę sprawdzić, czy mikrofon działa?
Aby sprawdzić, czy mikrofon działa, możesz użyć wbudowanego narzędzia do nagrywania dźwięku w systemie Windows lub skorzystać z bezpłatnych aplikacji do nagrywania dźwięku, takich jak Audacity.
Czy można naprawić mikrofon w laptopie samodzielnie?
Tak, wiele problemów z mikrofonem w laptopie można rozwiązać samodzielnie, korzystając z powyższych porad. Jeśli jednak nie jesteś pewien, co należy zrobić, lepiej skontaktować się z serwisem laptopa.
Czy przestarzałe sterowniki mogą powodować problemy z mikrofonem w laptopie?
Tak, przestarzałe lub uszkodzone sterowniki do dźwięku mogą powodować problemy z mikrofonem w laptopie. Dlatego zaleca się regularne aktualizowanie sterowników do dźwięku.
Podobne tematy