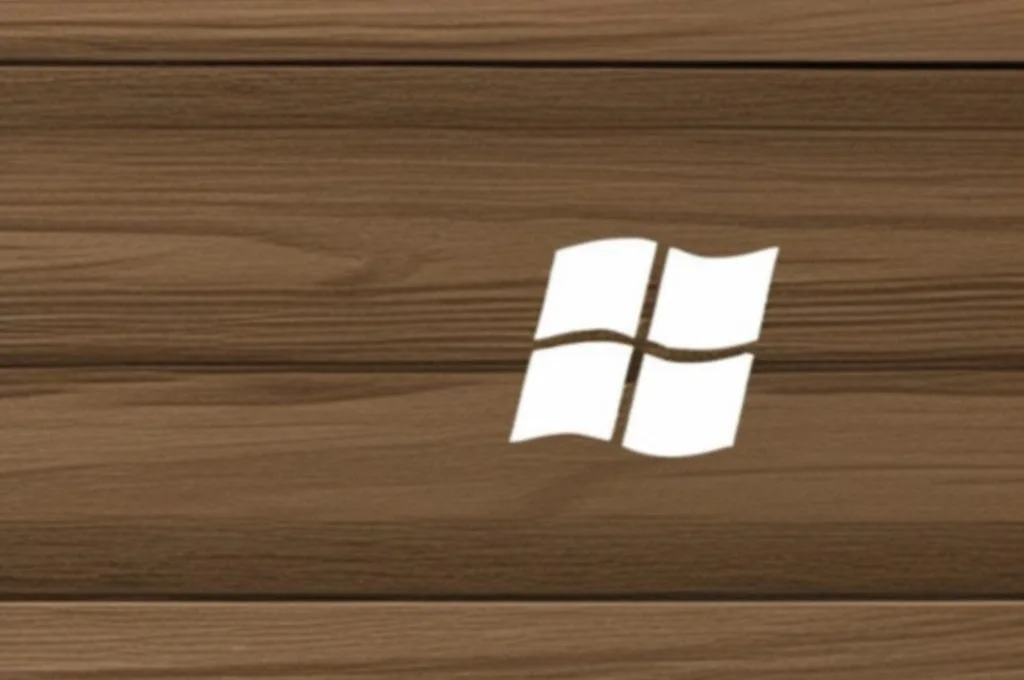Wyszukiwanie jest jedną z najważniejszych funkcji systemu Windows 10, która pozwala użytkownikom na szybkie i łatwe znajdowanie plików, aplikacji i ustawień. Jednak czasami wyszukiwanie w systemie Windows 10 może nie działać prawidłowo, co może powodować frustrację i utrudnić korzystanie z komputera. W tym artykule omówimy kilka sposobów na naprawienie wyszukiwania w systemie Windows 10.
Sprawdź ustawienia wyszukiwania
Pierwszym krokiem w naprawieniu wyszukiwania w systemie Windows 10 jest sprawdzenie ustawień wyszukiwania. Możesz to zrobić, klikając przycisk Start, a następnie wybierając Ustawienia > Wyszukiwanie. Upewnij się, że opcje Wyszukaj w historii, Wyszukaj w sieci i Moje pliki są włączone.
Uruchom narzędzie do rozwiązywania problemów
System Windows 10 ma wbudowane narzędzie do rozwiązywania problemów z wyszukiwaniem. Możesz je uruchomić, klikając przycisk Start, a następnie wybierając Ustawienia > Aktualizacja i zabezpieczenia > Rozwiązywanie problemów. Wybierz opcję Wyszukiwanie i postępuj zgodnie z instrukcjami, aby uruchomić narzędzie do rozwiązywania problemów.
Przeinstaluj Cortanę
Cortana to asystent głosowy, który jest wbudowany w system Windows 10. Jeśli wyszukiwanie nie działa prawidłowo, możesz spróbować przeinstalować Cortanę. Aby to zrobić, otwórz program PowerShell jako administrator i wpisz następującą komendę: Get-AppXPackage -AllUsers | Foreach {Add-AppxPackage -DisableDevelopmentMode -Register „$($_.InstallLocation)AppXManifest.xml”}. Po wykonaniu tej komendy Cortana zostanie ponownie zainstalowana na twoim komputerze.
Zresetuj indeks wyszukiwania
Kolejnym sposobem na naprawienie wyszukiwania w systemie Windows 10 jest zresetowanie indeksu wyszukiwania. Aby to zrobić, kliknij przycisk Start i wpisz „Indeksowanie” w polu wyszukiwania. Wybierz opcję „Opcje indeksowania”. W oknie Opcje indeksowania wybierz kartę Zaawansowane, a następnie kliknij przycisk Resetuj. Potwierdź, że chcesz zresetować indeks wyszukiwania, klikając przycisk OK.
Zaktualizuj system Windows 10
Czasami problemy z wyszukiwaniem w systemie Windows 10 wynikają z nieaktualnej wersji systemu. Aby zaktualizować system Windows 10, kliknij przycisk Start, a następnie wybierz Ustawienia > Aktualizacja i zabezpieczenia > Windows Update. Sprawdź, czy dostępne są jakiekolwiek aktualizacje i zainstaluj je, jeśli są.
Sprawdź dysk twardy
Jeśli żaden z powyższych sposobów nie pomógł, może to oznaczać problem z dyskiem twardym. Sprawdź, czy twój dysk twardy jest sprawny i nie ma na nim żadnych uszkodzonych plików. Możesz to zrobić, klikając prawym przyciskiem myszy na ikonie dysku w Eksploratorze plików i wybierając Właściwości > Narzędzia > Sprawdź. Możesz też skorzystać z narzędzia CHKDSK, wpisując „cmd” w polu wyszukiwania, a następnie klikając prawym przyciskiem myszy na „Command Prompt” i wybierając opcję „Uruchom jako administrator”. Wpisz „chkdsk /f” i naciśnij klawisz Enter.
FAQs
Jak sprawdzić, czy ustawienia wyszukiwania są włączone?
Aby sprawdzić, czy ustawienia wyszukiwania są włączone, kliknij przycisk Start, a następnie wybierz Ustawienia > Wyszukiwanie. Upewnij się, że opcje Wyszukaj w historii, Wyszukaj w sieci i Moje pliki są włączone.
Jak uruchomić narzędzie do rozwiązywania problemów?
Aby uruchomić narzędzie do rozwiązywania problemów z wyszukiwaniem w systemie Windows 10, kliknij przycisk Start, a następnie wybierz Ustawienia > Aktualizacja i zabezpieczenia > Rozwiązywanie problemów. Wybierz opcję Wyszukiwanie i postępuj zgodnie z instrukcjami, aby uruchomić narzędzie do rozwiązywania problemów.
Jak zresetować indeks wyszukiwania?
Aby zresetować indeks wyszukiwania w systemie Windows 10, kliknij przycisk Start i wpisz „Indeksowanie” w polu wyszukiwania. Wybierz opcję „Opcje indeksowania”. W oknie Opcje indeksowania wybierz kartę Zaawansowane, a następnie kliknij przycisk Resetuj. Potwierdź, że chcesz zresetować indeks wyszukiwania, klikając przycisk OK.
Podobne tematy