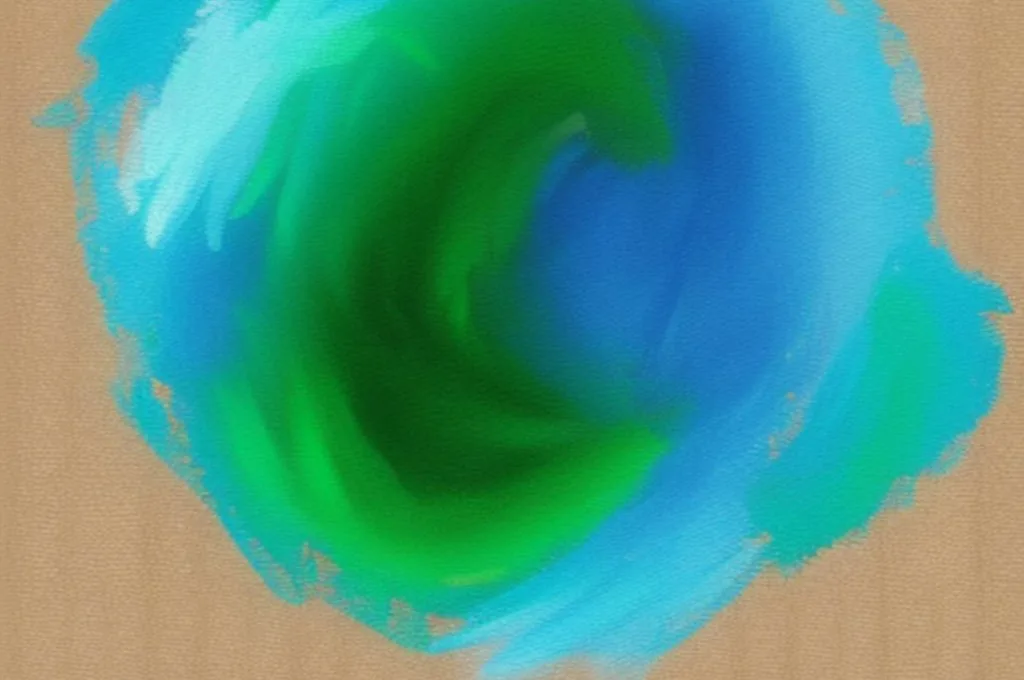Paint to popularny program do edycji zdjęć, który jest dostępny na większości komputerów z systemem Windows. Często korzystamy z Painta, aby przycinać zdjęcia, dodawać tekst lub zmieniać kolory. Jednym z najbardziej pożądanych efektów jest kolor przezroczysty, który można dodać do tła lub obiektów. W tym artykule przedstawimy, jak krok po kroku uzyskać kolor przezroczysty w Paint.
Jak uzyskać kolor przezroczysty w Paint?
Kolor przezroczysty można uzyskać w Paint poprzez ustawienie przezroczystości dla koloru tła lub obiektu. Proces ten jest stosunkowo prosty i wymaga tylko kilku kroków. Poniżej przedstawiamy szczegółowy opis krok po kroku.
Krok 1: Otwórz Painta i utwórz nowy plik
Pierwszym krokiem jest uruchomienie Painta i utworzenie nowego pliku. Można to zrobić, klikając na przycisk „Start” w lewym dolnym rogu ekranu, a następnie wybierając Paint. Po uruchomieniu programu, kliknij na „Nowy” w lewym górnym rogu, aby utworzyć nowy plik.
Krok 2: Wybierz kolor tła lub obiektu
Następnym krokiem jest wybranie koloru tła lub obiektu. Można to zrobić, klikając na ikonkę „Wiaderko z farbą” w górnym menu i wybierając kolor z palety kolorów.
Krok 3: Ustaw przezroczystość koloru
Teraz należy ustawić przezroczystość koloru. Aby to zrobić, kliknij na ikonę „Wypełnienie z kolorem” w górnym menu, a następnie kliknij na „Więcej opcji” w dolnej części menu. W oknie „Więcej opcji” przesuń suwak „Przezroczystość” w lewo, aby zmniejszyć przezroczystość koloru. Im bardziej przesuniemy suwak w lewo, tym bardziej przezroczysty będzie kolor.
Krok 4: Zapisz plik z kolorem przezroczystym
Na koniec należy zapisać plik z kolorem przezroczystym. Aby to zrobić, kliknij na przycisk „Plik” w górnym menu i wybierz „Zapisz jako”. Wpisz nazwę pliku i wybierz format pliku, a następnie kliknij na „Zapisz”.
Czy można uzyskać przezroczysty kolor w programie Paint?
Tak, można uzyskać kolor przezroczysty w programie Paint. W programie Paint mamy możliwość ustawienia przezroczystości koloru. W tym celu należy wybrać odpowiedni kolor, a następnie ustawić przezroczystość. Można to zrobić za pomocą suwaka albo wpisując odpowiednią wartość w polu „A” (alpha) w sekcji „Custom Colors”.
Jak ustawić przezroczystość koloru w Paint?
Aby ustawić przezroczystość koloru w Paint, należy postępować zgodnie z poniższymi krokami:
Wybierz narzędzie „Color Picker” (wybieranie koloru).
Wybierz kolor, który chcesz zrobić przezroczysty.
Kliknij przycisk „Edit Colors” (edytuj kolory).
Przesuń suwak w polu „A” (alpha) na wartość „0” (zero) lub wpisz wartość „0” w polu „A”.
Kliknij przycisk „Add to Custom Colors” (dodaj do niestandardowych kolorów), aby zapisać zmiany.
Jak użyć koloru przezroczystego w Paint?
Aby użyć koloru przezroczystego w Paint, należy wybrać narzędzie „Paint Bucket” (wiadro z farbą) i kliknąć na obszar, na którym chcesz zastosować kolor przezroczysty. Kolor zostanie zastosowany na wybranym obszarze i będzie przezroczysty.
Czy przezroczysty kolor jest widoczny na białym tle?
Tak, kolor przezroczysty jest widoczny na białym tle. Kolor przezroczysty jest wykorzystywany do stworzenia efektu przezroczystości na dowolnym tle. Jeśli zastosujemy kolor przezroczysty na białym tle, to kolor będzie w pełni widoczny, ale efekt przezroczystości będzie niewidoczny.
Ostateczna ocena tematu
W tym artykule omówiliśmy, jak uzyskać kolor przezroczysty w programie Paint. Okazuje się, że proces jest bardzo prosty i można go łatwo osiągnąć za pomocą narzędzi dostępnych w programie. Dzięki naszym wskazówkom będziesz w stanie wykorzystać kolor przezroczysty w swoich projektach w Paint.
FAQ
Czy Paint jest bezpłatnym programem?
Tak, Paint jest bezpłatnym programem, który jest wbudowany w system Windows.
Czy Paint ma inne funkcje poza rysowaniem i malowaniem?
Tak, Paint oferuje kilka innych funkcji, takich jak tworzenie diagramów, dodawanie tekstu i kształtów, które mogą okazać się przydatne przy tworzeniu różnych projektów graficznych. Możesz używać Paint do tworzenia infografik, prezentacji, prostych animacji i wiele więcej. Warto wykorzystać możliwości, jakie daje ten prosty program graficzny, aby stworzyć wyjątkowe projekty.
Czy Paint jest bezpłatny?
Tak, Paint jest bezpłatny i jest dostępny na większości komputerów z systemem Windows. Nie wymaga instalacji, ponieważ jest zwykle wstępnie zainstalowany na komputerze wraz z systemem operacyjnym Windows. Możesz łatwo znaleźć Paint, wpisując „Paint” w pasek wyszukiwania systemu Windows.
Jakie formaty plików obsługuje Paint?
Paint obsługuje kilka podstawowych formatów plików graficznych, takich jak JPEG, BMP, PNG, GIF i TIFF. Możesz wybrać format pliku, który najlepiej odpowiada Twoim potrzebom i wymaganiom projektu. Możesz także zmienić rozmiar pliku i wybrać jakość obrazu przed zapisaniem go.
Czy Paint może być używany do profesjonalnych projektów graficznych?
Paint jest prostym programem graficznym i nie jest dedykowany do profesjonalnych projektów graficznych. Jednakże, można użyć Paint do tworzenia prostych projektów, takich jak infografiki, plakaty, wizytówki, itp. Jeśli potrzebujesz bardziej zaawansowanych funkcji i narzędzi, warto rozważyć użycie profesjonalnych programów graficznych, takich jak Adobe Photoshop czy Illustrator.
Czy Paint oferuje opcję „kolor przezroczysty”?
Niestety, Paint nie oferuje opcji „kolor przezroczysty”. Jednakże, istnieją inne programy graficzne, które oferują tę funkcję, takie jak GIMP, Adobe Photoshop czy Paint.NET. Jeśli potrzebujesz stworzyć przezroczyste tło lub usunąć tło ze zdjęcia, warto rozważyć użycie jednego z tych programów.
Podobne tematy